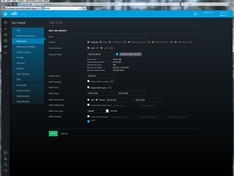Engelse versie die up to date is: https://community.ubnt.co...oller-and-Pi/td-p/2470231
De Nederlandse versie van de guide is ondertussen al wat verouderd en het forum hier is minder aangenaam om alles aan te passen. Best om de Engelstalige versie te volgen, anders is er kans dat er iets niet werkt.
Daar ik vraag kreeg naar een Nederlandstalige versie van de handleiding, maak ik deze topic.
Hier kan je lezen hoe je stap per stap een Raspberry Pi 3(+) / Pi 4 met Raspbian installeert, samen met de UniFi controller en Pi-hole zonder deze aan te hoeven sluiten aan een monitor/toetsenbord/muis (headless).
• De UniFi controller is een programma/server waarmee je de Ubiquiti UniFi series netwerkapparatuur kan beheren.
• Pi-Hole is een DNS server die hele lijsten van domeinnamen blokkeert die gekend zijn voor het leveren van advertenties.
Als je vragen of opmerkingen hebt, antwoord gerust op deze topic.
https://www.raspberrypi.com/software/
Direct: https://downloads.raspberrypi.org/imager/imager_latest.exe
2. Advanced IP Scanner om het IP adres te weten van je Raspberry Pi
http://www.advanced-ip-scanner.com
Direct: http://www.advanced-ip-sc...d_IP_Scanner_2.5.3850.exe
3. Als je geen gebruik maakt van Windows 10, dan heb je bv. PuTTY nodig om via SSH te verbinden ipv. de command prompt. Met Windows 10 heb je deze niet nodig.
https://www.chiark.greene...gtatham/putty/latest.html
Direct: https://the.earth.li/~sgt...-64bit-0.76-installer.msi
4. Als je problemen hebt met de partities op je MicroSD kaartje, kan ik je MiniTool Partition Wizard aanbevelen.
Maakt het makkelijk om terug van niets te beginnen.
https://www.partitionwizard.com/free-partition-manager.html
Direct: https://cdn2.minitool.com/?p=pw&e=pw-free
- selecteer 'Raspberry Pi OS Lite (32-bit) via het submenu 'Raspberry Pi-OS (other)'
- Selecteer je SD-card
- Klik op het symbool van Instellingen die erbij gekomen is.
- Activeer SSH
- Activeer 'Set username and password' en geef je wachtwoord in
- Voer de imager uit, het zal een bericht tonen wanneer je de SD card mag verwijderen.
Je MicroSD is nu gereed.
Steek het in je Raspberry Pi, koppel de ethernet kabel met je netwerk en start de Raspberry Pi op.
Tip: Je kan met de rechtermuisknop deze commando's in de command prompt plakken.
(2) Log in met het SSH commando, verander onderstaande IP adres met het IP adres van jouw Raspberry Pi
(3) We hebben geen SSH key ingesteld, dus krijgen we de vraag als we deze host wel vertrouwen
(4) Bij het intypen van het wachtwoord zal je geen karakters op het scherm zien verschijnen, gewoon intypen en enter drukken
Ik heb al de commando's die nu volgen in een script online via Github gezet.
Met onderstaande code, hoef je de verschillende commando's die volgen niet te copy/pasten. Je krijgt de keuze om te kiezen welke stabiele versie van UniFi je wenst te downloaden.
Je kan het natuurlijk ook gewoon stap per stap doen.
Het niet hebben van user interactie (muis bewegingen enzo) zorgt namelijk voor problemen met de standaard random-generator..
Anders merkt de UniFi installatie op dat MongoDB mist en moet die dan eerst installeren, om dan pas de UniFi controller te installeren.
Methode A: manueel de download link gebruiken die je op de website / blog terug kan vinden.
• Hiermee installeer je eenvoudig elke controller versie dat je wil. Van zodra de blog uit is.
• Als je het script niet gebruikt, zijn er wat meer eenvoudige commando's nodig om de controller up te graden
Methode B: De 'repository' configureren zodat je vervolgens de controller met het apt commando kan installeren en updaten
• eenmaal opgesteld, is het eenvoudig om de controller te installeren en in de toekomst te updaten naar nieuwere versies
• als de update blog uitgekomen is, dan duurt het iets van een week alvorens je het met het apt commando kan installeren
• Het is aangeraden om alsnog de blog te bekijken, want vaak staat hier nuttige informatie in die van toepassing kan zijn op jouw instellingen.
https://community.ui.com/releases?q=controller
Dit kan via de updates blog post of beta-updates blog post als je hier toegang tot gevraagd hebt (of via de downloads pagina op de website van Ubiquiti).
Daar zie je bv. een post: "UniFi SDN Controller 5.10.19 Stable has been released"
Onderaan de pagina kopieer je de koppeling van "UniFi Controller for Debian/Ubuntu"

(1) Gebruik de gekopieerde koppeling bij het wget commando om deze te downloaden op je raspberry pi
(2) Installeer UniFi en de benodigde bijkomende software
Eenmaal geïnstalleerd, kan je surfen naar je UniFi controller via het IP adres en de poort:
bv: https://192.168.1.2:8443
Als het niet onmiddellijk wil laden, geef je het best even 5 minuten tijd.
In UniFi geef je best een vast IP adres aan je Raspberry Pi.
(2) Voeg de nieuwe bronlijst toe
(3) Voeg de GPG sleutels toe
(4) Update de package met de nieuwe bronlijst en Installeer UniFi
Eenmaal geïnstalleerd, kan je surfen naar je UniFi controller via het IP adres en de poort:
bv: https://192.168.1.2:8443
Als het niet onmiddellijk wil laden, geef je het best even 5 minuten tijd.
In UniFi geef je best een vast IP adres aan je Raspberry Pi.
Verander het wachtwoord om in te loggen in de web interface
Ga naar de web interface van je Pi-hole via het IP adres en /admin:
B.v: http://192.168.1.2/admin
Om de UniFi Controller handmatig aan te passen kan je de volgende commando's uitvoeren:
(1) Verwijder het oude installatie bestand
(2) Download de nieuwe versie, pas de link aan naar je gewenste versie (x.x.xx)
(3) Upgrade de Controller
(1) Voer onderstaande twee commando's uit, dit zal ook je andere programma's updaten.
De Nederlandse versie van de guide is ondertussen al wat verouderd en het forum hier is minder aangenaam om alles aan te passen. Best om de Engelstalige versie te volgen, anders is er kans dat er iets niet werkt.
Daar ik vraag kreeg naar een Nederlandstalige versie van de handleiding, maak ik deze topic.
Hier kan je lezen hoe je stap per stap een Raspberry Pi 3(+) / Pi 4 met Raspbian installeert, samen met de UniFi controller en Pi-hole zonder deze aan te hoeven sluiten aan een monitor/toetsenbord/muis (headless).
• De UniFi controller is een programma/server waarmee je de Ubiquiti UniFi series netwerkapparatuur kan beheren.
• Pi-Hole is een DNS server die hele lijsten van domeinnamen blokkeert die gekend zijn voor het leveren van advertenties.
Als je vragen of opmerkingen hebt, antwoord gerust op deze topic.
Wat je fysiek nodig hebt
- Raspberry Pi 3 model B(+) / Pi 4 met MicroSD kaart van minstens 4GB
- Ethernet kabel om de Raspberry Pi aan je netwerk te koppelen
- Methode om je MicroSD aan te sluiten op je computer (kaartlezer)
Benodigde software
1. Raspberry Pi Imagerhttps://www.raspberrypi.com/software/
Direct: https://downloads.raspberrypi.org/imager/imager_latest.exe
2. Advanced IP Scanner om het IP adres te weten van je Raspberry Pi
http://www.advanced-ip-scanner.com
Direct: http://www.advanced-ip-sc...d_IP_Scanner_2.5.3850.exe
3. Als je geen gebruik maakt van Windows 10, dan heb je bv. PuTTY nodig om via SSH te verbinden ipv. de command prompt. Met Windows 10 heb je deze niet nodig.
https://www.chiark.greene...gtatham/putty/latest.html
Direct: https://the.earth.li/~sgt...-64bit-0.76-installer.msi
4. Als je problemen hebt met de partities op je MicroSD kaartje, kan ik je MiniTool Partition Wizard aanbevelen.
Maakt het makkelijk om terug van niets te beginnen.
https://www.partitionwizard.com/free-partition-manager.html
Direct: https://cdn2.minitool.com/?p=pw&e=pw-free
Raspbian op de MicroSD installeren via Rufus
Open 'Raspberry Pi Imager'- selecteer 'Raspberry Pi OS Lite (32-bit) via het submenu 'Raspberry Pi-OS (other)'
- Selecteer je SD-card
- Klik op het symbool van Instellingen die erbij gekomen is.
- Activeer SSH
- Activeer 'Set username and password' en geef je wachtwoord in
- Voer de imager uit, het zal een bericht tonen wanneer je de SD card mag verwijderen.
Je MicroSD is nu gereed.
Steek het in je Raspberry Pi, koppel de ethernet kabel met je netwerk en start de Raspberry Pi op.
Opzoeken van IP-adres
Open Advanced IP Scanner, Druk op Scannen en wacht tot je de Raspberry Pi tevoorschijn ziet komen.Login via SSH
(1) Open de CommandPrompt (cmd in start) en geef onderstaande commando's in.Tip: Je kan met de rechtermuisknop deze commando's in de command prompt plakken.
(2) Log in met het SSH commando, verander onderstaande IP adres met het IP adres van jouw Raspberry Pi
code:
1
| ssh 192.168.1.2 -l pi |
(3) We hebben geen SSH key ingesteld, dus krijgen we de vraag als we deze host wel vertrouwen
code:
1
2
3
| The authenticity of host '192.168.1.2 (192.168.1.2)' can't be established. ECDSA key fingerprint is SHA256:XXX. Are you sure you want to continue connecting (yes/no)? yes |
(4) Bij het intypen van het wachtwoord zal je geen karakters op het scherm zien verschijnen, gewoon intypen en enter drukken
Ik heb al de commando's die nu volgen in een script online via Github gezet.
Met onderstaande code, hoef je de verschillende commando's die volgen niet te copy/pasten. Je krijgt de keuze om te kiezen welke stabiele versie van UniFi je wenst te downloaden.
Je kan het natuurlijk ook gewoon stap per stap doen.
code:
1
| wget "https://github.com/SmokingCrop/UniFi/raw/master/install-unifi-pihole-Nederlands.sh" -O install-unifi-pihole.sh && chmod +x install-unifi-pihole.sh && ./install-unifi-pihole.sh |
De Raspbian Stretch sources.list toevoegen.
Omdat UniFi een oude MongoDB versie gebruikt die niet beschikbaar is in de nieuwste Raspbian OS, voegen we die van Raspbian Stretch toe.code:
1
| echo 'deb http://archive.raspbian.org/raspbian stretch main contrib non-free rpi' | sudo tee /etc/apt/sources.list.d/raspbian_stretch_for_mongodb.list |
Updaten van de software
Update alle software en firmware, alsook het verwijderen van oude en ongebruikte softwarecode:
1
| sudo apt update && sudo apt full-upgrade -y && sudo apt autoremove -y && sudo apt-get autoclean -y |
Installatie van Java 8
Om de UniFi controller te kunnen installeren, zijn volgende packages nodig.code:
1
| sudo apt install openjdk-8-jre-headless jsvc libcommons-daemon-java -y |
Installatie van haveged
Om een trage start van de UniFi controller op te lossen, dienen we 'haveged' te installeren.Het niet hebben van user interactie (muis bewegingen enzo) zorgt namelijk voor problemen met de standaard random-generator..
code:
1
| sudo apt install haveged -y |
Installatie van MongoDB
Om een betere installatie van de UniFi controller te hebben, installeren we nu reeds de MongoDB server & client.Anders merkt de UniFi installatie op dat MongoDB mist en moet die dan eerst installeren, om dan pas de UniFi controller te installeren.
code:
1
| sudo apt install mongodb-server mongodb-clients -y |
Installatie van de UniFi controller
Je kan de controller op een van de volgende 2 manieren installeren.Methode A: manueel de download link gebruiken die je op de website / blog terug kan vinden.
• Hiermee installeer je eenvoudig elke controller versie dat je wil. Van zodra de blog uit is.
• Als je het script niet gebruikt, zijn er wat meer eenvoudige commando's nodig om de controller up te graden
Methode B: De 'repository' configureren zodat je vervolgens de controller met het apt commando kan installeren en updaten
• eenmaal opgesteld, is het eenvoudig om de controller te installeren en in de toekomst te updaten naar nieuwere versies
• als de update blog uitgekomen is, dan duurt het iets van een week alvorens je het met het apt commando kan installeren
• Het is aangeraden om alsnog de blog te bekijken, want vaak staat hier nuttige informatie in die van toepassing kan zijn op jouw instellingen.
Installeer de UniFi Controller via methode A
Kopieer de downloadlink van de UniFi controller voor Debian.https://community.ui.com/releases?q=controller
Dit kan via de updates blog post of beta-updates blog post als je hier toegang tot gevraagd hebt (of via de downloads pagina op de website van Ubiquiti).
Daar zie je bv. een post: "UniFi SDN Controller 5.10.19 Stable has been released"
Onderaan de pagina kopieer je de koppeling van "UniFi Controller for Debian/Ubuntu"

(1) Gebruik de gekopieerde koppeling bij het wget commando om deze te downloaden op je raspberry pi
code:
1
| wget http://dl.ui.com/unifi/7.1.61/unifi_sysvinit_all.deb |
(2) Installeer UniFi en de benodigde bijkomende software
code:
1
| sudo dpkg -i unifi_sysvinit_all.deb; sudo apt install -f -y |
Eenmaal geïnstalleerd, kan je surfen naar je UniFi controller via het IP adres en de poort:
bv: https://192.168.1.2:8443
Als het niet onmiddellijk wil laden, geef je het best even 5 minuten tijd.
In UniFi geef je best een vast IP adres aan je Raspberry Pi.
Installeer de UniFi Controller via methode B
(1) Installeer apt-transport-https om van de nieuwe HTTPS bronlijst gebruik te kunnen makencode:
1
| sudo apt install apt-transport-https -y |
(2) Voeg de nieuwe bronlijst toe
code:
1
| echo 'deb https://www.ui.com/downloads/unifi/debian stable ubiquiti' | sudo tee /etc/apt/sources.list.d/100-ubnt-unifi.list |
(3) Voeg de GPG sleutels toe
code:
1
| sudo wget -O /etc/apt/trusted.gpg.d/unifi-repo.gpg https://dl.ui.com/unifi/unifi-repo.gpg |
(4) Update de package met de nieuwe bronlijst en Installeer UniFi
code:
1
| sudo apt update && sudo apt install unifi -y |
Eenmaal geïnstalleerd, kan je surfen naar je UniFi controller via het IP adres en de poort:
bv: https://192.168.1.2:8443
Als het niet onmiddellijk wil laden, geef je het best even 5 minuten tijd.
In UniFi geef je best een vast IP adres aan je Raspberry Pi.
Installatie van Pi-hole
Voer onderstaande commando uit en doorloop de optiescode:
1
| curl -sSL https://install.pi-hole.net | bash |
code:
1
2
3
4
5
6
7
8
9
10
11
12
13
14
15
16
17
18
19
| > Kies de interface: (*) eth0 (= ethernet kabel ipv WiFi) > Kies je DNS Provider Custom 1.1.1.1, 8.8.8.8 > Kies de adblock lijsten Ik laat ze allemaal actief > IPv4 en/of IPv6 Beide > PiHole wil een vast IP instellen, laat hem maar doen of de installatie wordt geannuleerd.. Ze hebben daar blijkbaar nog niet van DHCP reservatie/centraal beheer gehoord. > Installeer de Web admin interface en de web server > log de queries |
Verander het wachtwoord om in te loggen in de web interface
code:
1
2
3
4
| pi@raspberrypi:~ $ pihole -a -p Enter New Password (Blank for no password): Confirm Password: New password set |
Ga naar de web interface van je Pi-hole via het IP adres en /admin:
B.v: http://192.168.1.2/admin
UniFi controller en Pi-hole updaten bij toekomstige updates
UniFi Controller updaten met methode A
Ook hier heb ik een scriptje van gemaakt. Eenmaal onderstaande code is uitgevoerd, kan je in de toekomst gewoon even ./update.sh doen en updaten naar de gewenste versie zonder een week te hoeven wachten op de Repo update bij apt.code:
1
| wget "https://github.com/SmokingCrop/UniFi/raw/master/update-unifi-pihole-Nederlands.sh" -O update.sh && chmod +x update.sh && ./update.sh |
Om de UniFi Controller handmatig aan te passen kan je de volgende commando's uitvoeren:
(1) Verwijder het oude installatie bestand
code:
1
| rm unifi_sysvinit_all.deb |
(2) Download de nieuwe versie, pas de link aan naar je gewenste versie (x.x.xx)
code:
1
| wget http://dl.ubnt.com/unifi/x.x.xx/unifi_sysvinit_all.deb |
(3) Upgrade de Controller
code:
1
| sudo dpkg -i unifi_sysvinit_all.deb |
UniFi Controller updaten met methode B
Updaten is gemakkelijk, maar het kan zijn dat je nog een week/paar dagen moet wachten vooraleer je kan updaten net na de release.(1) Voer onderstaande twee commando's uit, dit zal ook je andere programma's updaten.
code:
1
| sudo apt update; sudo apt upgrade -y |
Pi-hole updaten gaat als volgt:
code:
1
| pihole -up |
[ Voor 255% gewijzigd door SmokingCrop op 04-10-2022 00:47 ]
:fill(white):strip_exif()/i/2002871478.jpeg?f=thumbmini)
:fill(white):strip_exif()/i/2001890515.jpeg?f=thumbmini)
:strip_exif()/i/2002897482.png?f=thumbmini)
:fill(white):strip_exif()/i/2002131643.jpeg?f=thumbmini)
:strip_icc():strip_exif()/u/438947/crop575c94eea6d14.jpeg?f=community)
:strip_icc():strip_exif()/u/974473/crop5ccaee11a6bcb_cropped.jpeg?f=community)
:strip_icc():strip_exif()/u/46486/RayBan.jpg?f=community)
:strip_exif()/u/290839/crop5b757283a589c_cropped.gif?f=community)
:strip_exif()/u/49248/DPCkoeienUD.gif?f=community)
:strip_icc():strip_exif()/u/8440/FlyGuy.jpg?f=community)
/u/357133/crop5e4ea330bd81d_cropped.png?f=community)
:strip_icc():strip_exif()/u/333229/Logo%2520RFixIT%2520Tweakers.jpg?f=community)
/u/3041/crop651a776a4ad9f_cropped.png?f=community)