Draadloze Router gebruiken als Access Point
Deze HOWTO heb ik geschreven omdat ik merk dat veel mensen regelmatig en herhaaldelijk vragen hoe ze hun modem A in combinatie met router B met wifi kunnen gebruiken als accesspoint en veel mensen hier herhaaldelijk hetzelfde antwoord op moeten geven...
Ik ga bij deze HOWTO er even vanuit, dat je al een werkend standaard netwerkje hebt, waarbij:
- Iedere PC zonder problemen bekabeld via een MODEM/ROUTER/SWITCH het internet op kan
- Je MODEM/ROUTER/SWITCH als DHCP-server fungeert en tevens je standaard gateway is
- Je de Wireless router als standaard Access Point wilt gebruiken
Deze screenshots zijn vanuit een Linksys-routertje (WRT54G/GL) gemaakt, bij jouw model kan de manier van configuratie wat verschillen, deze afbeeldingen dienen als referentie !
Definitielijstje
- (MODEM/)ROUTER/SWITCH: Het apparaat dat op dit moment je huis van internet voorziet en waar je computers op zitten. In dit apparaat zit soms een modem (als je ADSL hebt) en altijd een router in combinatie met een switch.
- Wireless router: Dit apparaat is dus je nieuw-gekochte apparaatje of het apparaatje wat je via via gekregen hebt waarmee je je huis gaat voorzien van een Wifi-netwerkje
- DHCP-range: Dit is de totale verzameling van IP-adressen die je MODEM/ROUTER/SWITCH kan uitdelen aan apparaten binnen het netwerk
- DHCP-server: Een apparaat binnen je netwerk dat fungeert als een "uitdeler" van IP-adressen
Korte uitleg omtrent adressering
Dit hoofdstukje is er voor als je echt problemen hebt mbt tot IP-adressen en het ook echt netjes wil gaan doen. Het kan ook dienen als basis voor de grondbeginselen van IP-adressering.
Voor dat ik hier een kleine uiteenzetting ga doen over adresseringen en IP's wil ik toch even graag wijzen op een topic van Trailblazer: Subnetting hoe moet dat nou .
Zoals je weet moet iedere apparaat in je netwerk uniek benoemd worden, dit gebeurd adhv een "Internet Protocol-adres" of kortweg "IP-adres".
De meeste mensen komen niet vaak in aanraking met IP-adressen omdat het thuis veelal automatisch verloopt.
Begin je zelf wat servers te draaien of gebruik je BitTorrent, dan beginnen gebruikers zich wel wat vragen te stellen over hoe dat nu zit met die IP's
Concreet voor deze HOWTO is het belangrijk dat je weet wat "iets in dezelfde range (=hetzelfde netwerk) zetten" betekent.
Thuis heb je waarschijnlijk een IP-adressering die begint met 192.168.X.Y . Dat is voor die situaties meer als voldoende. Bedrijven en organisaties waar er meer computers zijn en er een grotere nood is aan gestructureerde adressen gebruiken andere "begingetallen". Zeldzaam vind je op bepaalde type routers ook wel eens het standaard adresbereik van 10.X.Y.Z , maar deze zijn de laatste tijd behoorlijk dun gezaaid in het router-landschap...
Als een apparaat in dezelfde range zit betekent het dat het zonder tussenkomst van een router kan communiceren, routers dienen om twee verschillende ranges (of meerdere) met mekaar te verbinden, jij gaat zoals hier dadelijk beschreven, alle apparaten in één netwerk hangen.
Dit betekent dat je altijd moet zorgen (als je adressering begint met 192.168.X.Y) het voorlaatste getalletje (voor het laatste punt dus) hetzelfde is als alle anderen apparaten in je netwerk. Zo zitten ze in dezelfde netwerk-range en kunnen ze communiceren.
Neem je een ander getalletje, dan zitten ze in een andere netwerk-range en gaat het niet werken met deze setup.
Omtrent adressering kan je nog uren doorgaan, vaak zijn dit ietwat moeilijkere cursussen en zelfleer-teksten, maar je kan je wel een beeld schetsen en gaandeweg leer je het in de praktijk ook wat meer bij.
Wil je over adressering wat meer weten, dan kan je in Google op volgende keywords gemakkelijk informatie vinden:
Subnetting
IP Network
Subnet Calculator
Nota: Hierboven staat een definitielijstje alsof je in eerste instantie alleen maar een bekabelde MODEM/ROUTER/SWITCH hebt, maar dit kan evenwel ook een MODEM/DRAADLOZE ROUTER/SWITCH zijn. Verder kan het apparaat dat je nu in het netwerk gaat bijhangen ook een MODEM/DRAADLOZE ROUTER/SWITCH zijn, zolang deze dus een switch (=LAN-poorten) bezit kan die gebruikt worden in de opstelling.
Indien je dus 2 draadloze toegangspunt-apparaten in je huis wilt/gaat hebben geldt deze HOWTO hiervoor hetzelfde, het enige verschil is dat je een keuze moet maken wat je opstelling gaat zijn in verhouding tot de twee draadloze apparaten:
- Twee verschillende SSID's (= naam van een draadloos netwerk) uitzenden, hiervoor heb je best voor iedere SSID een ander kanaal (wat minstens een paar eenheden van mekaar ligt) en een andere beveiligingssleutel.
- Hetzelfde SSID in het hele huis/pand, hiervoor moet bij iedere router hetzelfde SSID worden ingesteld, hetzelfde kanaal en dezelfde beveiligingssleutel -en manier. (BV. WEP <> WEP / WPA <> WPA / WPA2 <> WPA2) Ook de versleutelingstechniek (AES of TKIP) moeten hetzelfde zijn !
(hier heb ik niet altijd even goede ervaringen mee, ik zend altijd twee verschillende SSID's uit, zodoende heb ik dus twee "draadloze netwerkjes")
Startsituatie
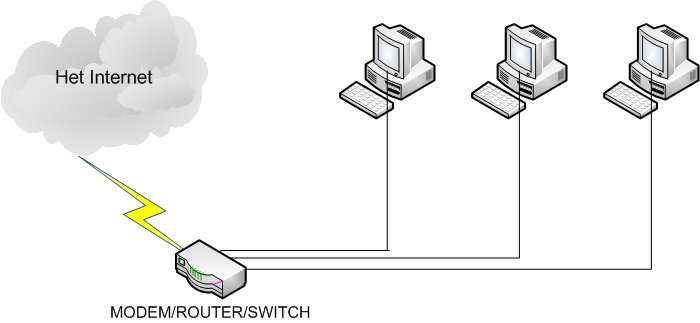
- Deze stap mag je ook doen om altijd met een verse lei te beginnen in je router
OPTIONEEL INDIEN JE ROUTER NIET RECHTSTREEKS UIT DE VERPAKKING KOMT:
Je reset je Wireless router door vanachter een knopje een tijdje (minimaal 30 seconden) in te drukken met een pennetje of paperclip, de stroomtoevoer van de router halen, de stroomtoevoer terug herstellen en het reset-knopje lossen. (of op een andere manier beschreven, dit is standaard, indien het anders is moet ik je verwijzen naar de handleiding...)

- Je hangt je Wireless router NIET op je MODEM/ROUTER/SWITCH.
- Je hangt een PC alleen aan de Wireless router met een UTP-kabel en gaat naar de configuratiepagina van je router in je browser via http://192.168.1.1 of je zoekt het standaard-ip van je router online op of in de handleiding. Indien je er nog niet geraakt kan je dit even oplossen door het volgende te doen:
- Klik op Start --> Uitvoeren
- In het "Uitvoeren-venstertje" tik je "cmd"
- Nu krijg je een zwart commandovenstertje, hier tik je "ipconfig /all" in
- Bij "Standaard-gateway" zie je een IP staan, dit is normaal het IP waarmee je de Wireless router kan bereiken en configureren
- Je meldt je aan met de gebruikersnaam en wachtwoord die in je handleiding of online beschreven staan.
Vaak is dit:- admin/admin
- admin/[BLANCO]
- [BLANCO]/admin
- of admin/1234

- Je zoekt in de configuratiepagina's waar je de DHCP-server kan disablen en disabled de DHCP-server dan ook

- Je past het standaard-ip van de Wireless router aan zodat deze niet in conflict komt met de MODEM/ROUTER/SWITCH, deze moet wel nog in dezelfde range liggen als het IP van de MODEM/ROUTER/SWITCH.
Geef je Wireless router een IP-adres in de range van de MODEM/ROUTER/SWITCH, maar buiten zijn DHCP-range.
Heeft de MODEM/ROUTER/SWITCH als ip adres: 192.168.2.1 en een DHCP-range van 192.168.2.100 - 192.168.2.150 dan geef je de Wireless router bijvoorbeeld 192.168.2.200 als IP-adres.
Houd bij het instellen van een IP-adres ook rekening met andere apparaten die je een statisch adres hebt gegeven.
Deze adressen kan je ook niet gebruiken want elk ip adres mag namelijk maar 1 maal in een netwerk voor komen.

- Je trekt het kabeltje uit de computer en hangt dit op één van de LAN-poorten van de MODEM/ROUTER/SWITCH
.

- Et Voilà, surfen met je wireless is nu bij jouw thuis ook mogelijk. Eventueel kan je (zoals je ziet op bovenstaande tekening) nog extra PC's op de overblijvende LAN-Poorten van de Wireless router prikken. Zo kan je met één kabeltje naar b.v. je bovenverdieping toch zorgen dat meerdere PC's bedraad op dezelfde Internet-verbinding hangen wat zeker handig is bij het streamen van HD-materiaal naar de PC's
Ook altijd handig is even checken of alle firm -en software van je apparaten in je netwerk die noodzakelijk zijn voor een goede/werkende verbinding te hebben up-to-date zijn.
Kijk je handleiding of een online manual van je netwerkapparatuur na hoe je dit doet en waar je je nieuwe firmware/software kan vinden om je apparaten te updaten (gewoonlijk is dit op de site van de fabrikant ook te vinden).
Indien je een WRT54G v1-4 of een WRT54GL of een soortgelijk apparaat wat compatibel is met alternatieve firmware kan je ook even kijken naar die alternatieve firmwares. Een aantal goede zijn Tomato en DD-WRT. Op GoT loopt hier ook een topicje over: [Ervaringen] Linksys WRT54G(S) & WRT54GL firmwares - deel 2
Ik ga regelmatig een kickje geven aan dit topic, als ik merk dat mensen weer dezelfde vraag stellen.
Indien je je WAN-poort van je WRT54G(L) met alternatieve firmware, genaamd DD-WRT wil gebruiken als LAN-poort: WAN-poort op LAN VLAN zetten
Extra aandachtspunt: Kijk ZEKER je bekabeling nog eens na, kijk eens of je kabels wel in de juist poorten zitten.
Sommige Tweakers, zeker diegenen met een router met alternatieve firmware, merken dat na een power off van alle routers en netwerk-gerelateerde apparaten het soms ineens wel allemaal werkt...
Indien je problemen hebt kan je dit ook nog altijd eens proberen...
Met deze Netgear handleiding wordt deze HOWTO merkgebonden met apparatuur van Netgear uitgevoerd. In deze handleiding zijn dezelfde principes, en is het misschien makkelijker omdat jij toevallig wat Netgear apparaten hebt staan.
Suggesties mag je altijd PM'en of hier gewoon posten, ik doe mijn best om zo snel mogelijk aan te passen. Je kan me het grootste plezier doen door zoveel mogelijk dit topic door te posten, zo bespaar je jezelf misschien wat werk en heb ik het gevoel dat ik iets sterk heb bijgedragen
[ Voor 232% gewijzigd door Equator op 16-05-2014 07:52 . Reden: plaatjes verhuist ]
/u/170728/owl.png?f=community)
:strip_icc():strip_exif()/u/224708/crop5aab9dc7f31dd_cropped.jpeg?f=community)
:strip_icc():strip_exif()/u/212310/6.jpg?f=community)
:strip_icc():strip_exif()/u/104484/pinguin.jpg?f=community)
:strip_exif()/u/49483/mandarin_sm.gif?f=community)
/u/241106/crop61e532dd862ce_cropped.png?f=community)
/u/130188/crop6202f586c08b3.png?f=community)
/u/97978/crop60f5315bd7679_cropped.png?f=community)
:strip_icc():strip_exif()/u/84956/crop5de117e629dc0_cropped.jpeg?f=community)
:strip_icc():strip_exif()/u/38865/syq_666.jpg?f=community)
:strip_icc():strip_exif()/u/25852/bowmore_18k.jpg?f=community)
:strip_icc():strip_exif()/u/210594/monkeytje.jpg?f=community)
/u/135262/icoag.png?f=community)
:strip_icc():strip_exif()/u/6907/crop565ea06cc073d_cropped.jpeg?f=community)
:strip_icc():strip_exif()/u/162759/crop63c596b826c44.jpg?f=community)
:strip_icc():strip_exif()/u/56175/crop6849427576b88_cropped.jpg?f=community)
:strip_icc():strip_exif()/u/37630/crop59078aeca543a_cropped.jpeg?f=community)
/u/164410/Untitled-2.png?f=community)

:strip_icc():strip_exif()/u/13314/crop5d4c7b542b40a.jpeg?f=community)