Het grote Adobe Lightroom topic

Inhoudsopgave
1 Algemeen
Adobe Lightroom is een applicatie waarmee fotografen eenvoudig foto's kunnen beheren, nabewerken en exporteren naar verschillende media. Hoewel er veel mogelijk is met de combinatie van Bridge (het beheren van foto's) en Photoshop (het bewerken van foto's), was er altijd behoefte vanuit fotografen om dit op een snellere en goedkopere manier te doen. Onder de motorkap maakt Lightroom gebruik van dezelfde algoritmes en code als Adobe Camera Raw (ACR), dat door Photoshop wordt gebruikt wanneer Raw-bestanden worden geopend.Lightroom is beschikbaar in verschillende talen, waaronder Nederlands. Het is, onafhankelijk van welke licentie je hebt aangeschaft, altijd mogelijk om de taal aan te passen via de instellingen van Lightroom.
Je kunt een 30 dagen probeerversie van Lightroom downloaden vanaf:
https://www.adobe.com/cfu...hotoshop_lightroom&loc=nl
Lightroom werkt met een systeem van Catalogs. Een catalogus is exact wat de naam weergeeft: een collectie foto's. Dit kan geheel naar eigen smaak worden opgevat. Je kunt een hele grote catalogus maken met deelverzamelingen (opgedeeld in bijvoorbeeld jaartallen, evenementen, personen, plaatsen, enzovoort), of je kunt per evenement een catalogus maken. Een catalogus is een relatief klein bestand op de harde schijf waarin de locatie van je foto's worden opgeslagen (de ruwe data van de foto's worden dus niet in de catalogus zelf opgeslagen), de aanpassingen die je hier op hebt aangebracht, de ratings, enzovoort.
2 Gebruikersinterface
De gebruikersinterface van Lightroom is ingedeeld in drie elementen: de module picker, de panels en de filmstrip. Elk van deze elementen zijn te verbergen door op het pijltje aan de zijkant te klikken. Hierdoor houd je meer ruimte over voor de foto zelf. Afhankelijk van je schermresolutie kun je ervoor kiezen om dit te doen.2.1 Module Picker
Met de module picker kun je eenvoudig navigeren tussen de verschillende stappen in de workflow die Lightroom te bieden heeft. Een aantal van deze modules wordt verderop in meer detail besproken.2.2 Panels
Aan de linker- en rechterkant zijn de panels aanwezig. Afhankelijk van de module die je hebt gekozen, verschijnen hier panels die je in staat stelt om bepaalde acties uit te voeren. Je kunt de panels naar eigen smaak indelen of in zijn geheel verbergen.Een voorbeeld van een panel is de Collections panel, hieronder weergegeven. Een aantal panels, waaronder deze, bieden extra acties aan door middel van knoppen aan de rechterkant. Bij de Collections panel kun je bijvoorbeeld nieuwe (smart) collections aanmaken, of huidige collections verwijderen.
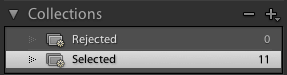
Door met de rechtermuisknop op het donkergrijze gebied te klikken (de lege ruimte onder panels) kun je naar eigen smaak bepaalde panels verbergen of tonen. Het is zelfs mogelijk om een ander type decoratie te tonen voor de "Panel End Mark" (het plaatje dat getoond wordt na het laatste panel).
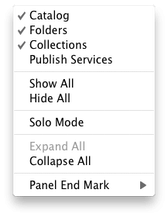
2.3 Filmstrip
Aan de onderkant van het scherm zie je de Filmstrip. In de Develop module komt deze erg goed van te pas. Je hebt een erg handig overzicht van de foto's van de huidige folder of collectie waarin je werkt. Ook laat Lightroom verschillende symbolen of kleurmarkeringen zien, waaraan je makkelijk kunt afleiden wat voor acties of ratings (waarderingen) er op de foto is uitgevoerd.
In het bovenstaande plaatje zijn verschillende dingen af te leiden. De eerste foto heeft een lichtgrijze kleur, dit toont de huidige selectie aan. De vijfde foto heeft een rode kleur, dit is een Color Label die is ingesteld op de foto. Door met de rechtermuisknop op een foto te klikken, kun je deze instellen (of met de sneltoetsen 6, 7, 8 en 9). De tweede foto van rechts heeft 4 sterren aan de onderkant. Dit is een Rating die is ingesteld. Deze kun je makkelijk instellen met de sneltoetsen 0 (geen rating), 1, 2, 3, 4 of 5.
Aan de linkerbovenkant van een foto kun je zien of een foto een Flag heeft. Witte vlaggetjes staan voor Flagged (sneltoets P van Pick) en zwarte vlaggetjes staan voor Rejected (sneltoets X).
Tot slot zijn er nog een aantal icoontjes die je in het bovenstaande plaatje ziet staan. Het icoontje
Al deze symbolen en markeringen zijn ook terug te vinden in de Grid view (sneltoets G) in de Library module.
3 Modules
3.1 Library Module
De Library module stelt je in staat om eenvoudig en snel je foto's te organiseren. Aan de linkerkant heb je onder andere de Catalog, Folders en Collections panels. Aan de rechterkant heb je onder andere de Histogram, Keywording en Metadata panels. Het is heel belangrijk dat je de functies van deze panels goed begrijpt.- De Catalog panel toont drie verschillende sets van foto's: All Photographs (alle foto's in je huidige catalogus), Quick Collection (foto's die je met de sneltoets B hier aan hebt toegevoegd) en Previous Import (foto's die je de vorige keer in deze catalogus hebt geïmporteerd).
- De Folders panel toont de folderstructuur van de foto's in je catalogus zoals deze op de harde schijf staat.
- De Collections panel toont alle collections binnen je catalogus. Dit is een krachtige feature van Lightroom. Een foto in je catalogus kan in meerdere collecties voorkomen. Het nadeel van het beheren van foto's direct op de harde schijf, is dat een foto maar op één locatie kan staan (tenzij je het kopieert of met ingewikkelde symlinks werkt). In Lightroom ben je zo vrij als je wilt om collecties te maken, bijvoorbeeld ingedeeld in evenementen, landen, datums, personen, en ga zo maar door. Collecties kunnen genest zijn, je kunt dus op een soortgelijke manier als folders een boomstructuur maken. Nog handiger zijn Smart Collections. Hiermee kun je aan de hand van bepaalde informatie van foto's automatisch collecties genereren. Dit kun je doen door op het plus-teken van de Collections panel te klikken en op "Create Smart Collection..." te klikken. Een voorbeeld van een Smart Collection die alle foto's getagt met de personen "Piet" en "Emma" met een hogere rating dan 3 sterren laat zien, is als volgt:

- De Histogram panel toont een histogram van de foto en de basisinstellingen (ISO, brandpuntafstand, diafragma en sluitertijd) wanneer deze in de EXIF aanwezig zijn. Deze link bevat meer informatie over hoe de histogram in Lightroom werkt.
- De Keywording panel toont keywords die aan de foto toegewezen zijn. Je kunt hier ook nieuwe (of bestaande) keywords toewijzen. Wanneer je meerdere foto's hebt geselecteerd, wordt er een sterretje (*) naast een keyword getoond wanneer deze niet op alle foto's in je selectie is toegepast. Indien je één of meerdere keywords tegelijk wilt toekennen aan een foto, dien je dit te doen in de Grid view (sneltoets G). Selecteer de foto's met behulp van Shift of Control, en voer vervolgens de keyword(s) in.
- De Metadata panel toont de EXIF informatie van een foto. Je kunt hier ook de copyright aanpassen (hoewel het handiger is om deze tijdens het importeren toe te wijzen, zie hiervoor Tips & Trucks). Je kunt metdata van verschillende foto's met elkaar synchroniseren met behulp van de Sync Metadata knop. Stel, je hebt op één foto de copyright metadata aangepast. Je kunt vervolgens alle foto's selecteren en op Sync Metadata klikken. Vink vervolgens alleen het Copyright vakje aan, en op alle andere foto's word na het bevestigen dezelfde copyright toegepast.
In de Grid view kun je, net als in de Filmstrip (onderin beeld), gebruik maken van filters. Hiermee kun je binnen een catalog, folder of zelfs een collectie, foto's filteren op bepaalde eigenschappen. Standaard heeft Lightroom de volgende filters aan boord:
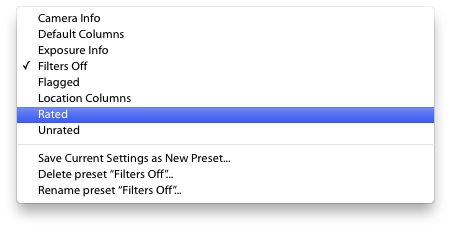
Je kunt in dezelfde balk een filter aanpassen. Als je wilt kun je deze opslaan als een preset door op "Save Current Settings as New Preset..." te klikken in de bovenstaande menu. Je kunt bijvoorbeeld een filter maken voor foto's die Rejected (afgekeurd zijn). In het onderstaande plaatje zou je dit doen door op het Rejected vlaggetje te klikken, en dit vervolgens op te slaan als een preset.

3.2 Develop Module
Voor het nabewerken van foto's gebruik je in Lightroom de Develop module (sneltoets D). Aan de linkerkant heb je onder andere de Presets, Snapshots en History panels. Aan de rechterkant heb je de Histogram, Basic, Tone Curve, HSL, Split Toning, Detail, Lens Corrections, Effects en Camera Calibration panels.- De Presets panel bevat een lijst van presets die je toe kunt passen op een foto of selectie van foto's. Lightroom bevat zelf een grote lijst met presets, maar je kunt ze ook zelf aanmaken of downloaden van internet. In de instellingen van Lightroom vindt je de knop Show Lightroom Presets Folder... waarmee je de folder opent waarin de presets staan opgeslagen. Je kunt een nieuwe preset maken door op het "+" knopje te klikken in de panel. Je kunt hierin aanvinken welke instellingen van de huidige foto je wilt opslaan als preset.
- De Snapshots panel bevat snapshots waarin je een reeks instellingen hebt opgeslagen van een foto. In sommige gevallen kun je tientallen aanpassingen hebben gemaakt op en foto. Je kunt hier een snapshot van maken (sneltoets Command + N). Vervolgens kun je verder knutselen aan de foto. Mocht je de nieuwe aanpassingen toch niet bevallen, dan kun je eenvoudig terug naar je eerder opgeslagen snapshot.
- De History panel bevat een uitgebreid overzicht van alle aanpassingen die je aan een foto hebt aangebracht. Het grote voordeel van Lightroom is dat alle aanpassingen non-destructief zijn. Dat wil zeggen dat je altijd terug kunt naar het origineel, of een stap er tussen in. Je kunt dit doen door simpelweg op de betreffende actie te klikken in de History panel.
- Bovenaan de Basic panel heb je een aantal tools tot je beschikking die erg vaak goed van te pas komen:

Zo is er de Crop tool (sneltoets R), Spot Removal tool (sneltoets Q) voor het verwijderen van bepaalde delen in de foto, Red Eye Correction tool, Graduated Filter tool (sneltoets M) voor het donker of lichter maken van delen in de foto door middel van gradiënten en de Adjustment Brush tool (sneltoets K) waarmee je lokale aanpassingen kunt maken in de foto. Dit kan bijvoorbeeld het verscherpen van ogen zijn of een deel van de foto iets donkerder of lichter maken. Bij veel van de tools kun je de instellingen als preset opslaan.
Het is het vermelden waard dat de Crop tool verschillende type overlays ondersteund. Standaard wordt de Grid gebruikt, maar je kunt ook andere opties selecteren via Tools > Crop Guide Overlay (alleen beschikbaar wanneer je de Crop tool gebruikt):

Een andere handige optie is de Straighten tool (onder de Crop tool beschikbaar wanneer je op het lineaal-icoontje klikt). Hiermee kun je een lijn tekenen over de horizon in je foto. Lightroom roteert dan automatisch de foto zodat de horizon weer recht staat.
Standaard staat de Aspect-ratio van Lightroom op Original. Sommige camera's (bijvoorbeeld de Nikon D700) hebben echter geen exacte 3:2 ratio. Als je wilt, kun je dit forceren door dit te selecteren bij de Aspect-ratio en dit als preset op te slaan. Je kunt dit vervolgens toepassen op alle foto's die je importeert (zie Tips & Trucks voor meer informatie). - De Basic panel bevat een aantal standaardinstellingen die je kunt toepassen op je foto. Zo kun je de witbalans, exposure, recovery (het terughalen van detail in delen die overbelicht zijn), fill light (het toevoegen van licht aan schaduwgebieden) en blacks (het donkerder maken van schaduwgebieden) aanpassen. Ook kun je de brightness, contrast, clarity (het toevoegen van gelokaliseerde midtone contrast), saturation (het aanpassen van de kleurverzadiging) en vibrance (een veiligere methode van saturation waarbij kleuren niet té verzadigd raken, in dure woorden: non-linear color saturation adjustment) aanpassen. Het is aan te raden om in de volgende stappen te werken: eerst de witbalans (indien nodig) en exposure aanpassen, dan eventueel de recovery om details in highlight gebieden te restoren, vervolgens blacks om de shadow clipping vast te zetten, gevolgd door fill light als je meer detail in de schaduwgebieden wilt tonen. Brightness en contrast dien je pas als laatste te gebruiken als fine-tuning op de eerdere sliders.
- De Tone Curve panel kun je gebruiken indien je liever met curves werkt. Hierin kun je een standaard s-curve toepassen voor meer contrast, of je kunt een eigen curve maken door punten toe te voegen. De curve in Lightroom is redelijk beperkt, zo is het niet mogelijk om een RGB-curve te maken zoals in Photoshop. Wil je met geavanceerde curves werken, dan is Photoshop een betere keus.
- De HSL / Color / B & W panel stelt je in staat om bepaalde kleuren naar wens aan te passen. Je kunt de hue, saturation en luminance aanpassen van veel verschillende kleuren. In plaats van de sliders kun je ook de drag-feature gebruiken van Lightroom, door op het
 icoontje in de HSL panel te klikken. Hiermee kun je een punt in de foto selecteren en omhoog of naar beneden slepen met de muis. Hiermee past Lightroom automatisch de hue, saturation of luminance (afhankelijk in welk tabblad je zit) aan van de kleur op dat punt.
icoontje in de HSL panel te klikken. Hiermee kun je een punt in de foto selecteren en omhoog of naar beneden slepen met de muis. Hiermee past Lightroom automatisch de hue, saturation of luminance (afhankelijk in welk tabblad je zit) aan van de kleur op dat punt. - De Split Toning panel stelt je in staat om split toning toe te passen op je foto. Je kiest een kleur voor de highlight-gebieden (lichtere gebieden in de foto) en een kleur voor de shadow-gebieden (donkere gebieden in de foto), en Lightroom past deze automatisch toe op deze gebieden (afhankelijk van de saturation en de balans). Een veelvoorkomende combinatie is geel/oranje en blauw, maar er zijn vele andere combinaties mogelijk.
- De Detail panel geeft de optie om je foto scherper te maken en om ruis tegen te gaan. Houd er rekening mee dat het ook mogelijk is om lokaal gebieden scherper te maken (met de Adjustment Brush) en dat Lightroom je foto scherper kan maken bij het exporteren.
- De Lens Corrections panel is een krachtige tool in Lightroom waarmee je automatisch lenscorrecties kunt toepassen op foto's. Adobe heeft van heel veel lenzen de kenmerkende eigenschappen opgeslagen, waardoor het distortion, chromatic aberration en vignetting kan verhelpen. Je kunt deze instellingen ook naar eigen smaak aanpassen.
- De Effects panel geeft je de mogelijkheid om post-crop vignetting en grain (let op: geen noise, dat wordt in de digitale wereld als minder mooi gezien) toe te voegen. In sommige situaties kan wat extra vignetting een mooi effect geven. Post-crop vignetting heeft als voordeel dat de vignetting op het gecropte gedeelte wordt toegepast. Vergeet vooral de Style instelling niet, hiermee kun je de manier waarop de vignetting wordt toegepast instellen.
- De Camera Calibration toont het algoritme waarmee de Raw-bestanden worden verwerkt (standaard v2010) en de cameraprofiel die gebruikt is. Er is een best groot verschil aanwezig tussen de Adobe Standard en Camera Standard (en andere) profielen, het loont zeker om deze verschillen te bekijken en één te kiezen die het beste bij jouw smaak past. Op het internet zijn soms ook (verbeterde) profielen te vinden, waaronder voor de Nikon D3, D300 en D700 (linkje).
4 Tips & Trucs
Er zijn ontzettend veel handigheidjes te vinden voor Lightroom. In het onderstaande overzicht staan hier een aantal van vermeld. Heb je ook een handige tip? Stuur deze dan in een DM'tje naar JvdGeest of plaats deze in een TR. Uiteraard komt je naam bij de inzending te staan!4.1 Geavanceerd bewerken in Photoshop
Zijn de tools die Lightroom te bieden heeft niet voldoende voor een bepaalde foto? Moet je bijvoorbeeld geavanceerde lokale aanpassingen maken, of wil je geavanceerde layers toepassen? Dan kun je de foto vanuit Lightroom in Photoshop bewerken. Klik met de rechtermuisknop op een foto en kies Edit In > Edit In Adobe Photoshop... De bewerking wordt, als je dit wilt, in een nieuwe kopie geplaatst, zodat het origineel behouden blijft.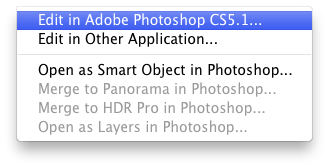
4.2 Instellingen toepassen bij het importeren
Tijdens het importeren kun je heel wat werk besparen door bepaalde instellingen alvast toe te passen. Zo kun je standaard een preset of metadata (bijvoorbeeld copyright-informatie) toepassen. Stel, je werkt altijd met het cameraprofiel Camera Standaard in plaats van Adobe Standard, dan kun je dit als preset opslaan in Lightroom en deze tijdens het importeren toepassen. Deze instellingen vind je aan de rechterkant van het Import Photos... dialoog (sneltoets Shift + Command + I).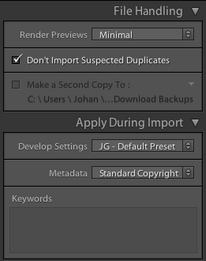
4.3 Exporteren van foto's
Eén van de laatste stappen in een workflow is het exporteren van de foto's. Je kunt dit in Lightroom doen met behulp van Export... (sneltoets Shift + Command + E). Voor het web kun je het beste JPEG selecteren, met een kwaliteit van 80% of hoger en met sRGB-kleuren. Je kunt standard sharpening toepassen en de foto's naar een gewenst formaat laten verkleinen.Mocht je vaak bepaalde instellingen gebruiken, dan loont het om deze op te slaan als preset. Zo kun je bijvoorbeeld een preset maken voor GoT, waarin je de breedte van de foto instelt op maximaal 640 pixels. Je kunt de presets ook snel benaderen via File > Export with Preset:

4.4 Sneltoetsen in Lightroom
Je kunt in applicaties altijd veel tijd besparen door gebruik te maken van sneltoetsen, zo ook in Lightroom. Adobe heeft een handige lijst gemaakt waarin alle sneltoetsen vermeld staan van Lightroom. Je kunt deze hier downloaden: http://blogs.adobe.com/ed...lightroom_3_shortcuts.pdfJe kunt ook op de sneltoets (
Wist je bijvoorbeeld dat je met Tab de panelen aan de zijkant kunt verbergen, en dat je met Shift-Tab alle panelen kunt verbergen? Nog een handige: met L kun je de lichten dimmen in Lightroom.

4.5 Eigen identiteit geven aan Lightroom
Het is mogelijk om in Lightroom de catalogus een beetje te personalizeren. Zo kun je het logo van Lightroom en de kleuren van de Module Picker aanpassen. Wanneer je klanten betrekt bij het selectieproces van foto's dan is het geen verkeerd idee om dit te doen. Je opent de Identity Plate Editor via het menu Lightroom > Identity Plate Setup... Indien je een plaatje als identity plate gebruikt, kun je deze het beste 57 pixels hoog maken.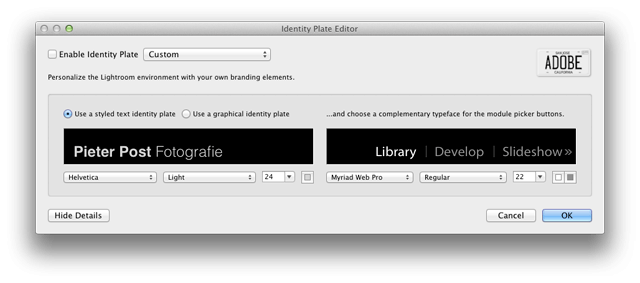
4.6 Weergave van Grid en Loupe view aanpassen
Je kunt in Lightroom eenvoudig de weergave van de Grid (sneltoets G) en Loupe (sneltoets E) view aanpassen. Dit doe je met de sneltoets Command + J of via het menu View > View Options.... Je krijgt dan het volgende dialoogvenster te zien: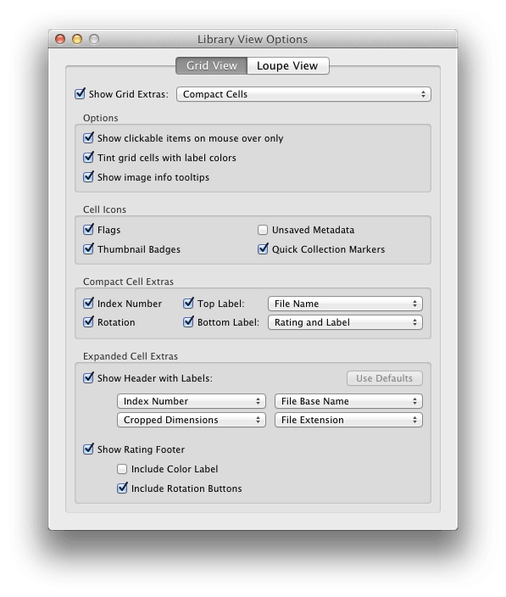
Een instelling die ik zelf graag aanpas is het weergeven van bestandsnamen in de Grid view. Zo kan ik snel foto's terugvinden aan de hand een bestandsnaam. Vink hiervoor Top Label aan en selecteer File Name. Een cell in de Grid view ziet er dan als volgt uit:

Gebruik je geen Quick Collections? Dan kun je de Quick Collection marker ook uitzetten, zodat je niet per ongeluk foto's hieraan toevoegt.
Als een bestandsnaam te lang is om te worden weergegeven, laat Lightroom alleen het begin- en eindstuk zien. Hierdoor kun je nog het bestandsnummer (indien je deze gebruikt) zien. De instellingen die je bij View Options toepast, zijn onafhankelijk van de catalogus waarin je werkt. Ze gelden dus voor heel Lightroom.
4.7 Bestandsnamen wijzigen na importeren
Tijdens het importeren kun je in Lightroom de bestandsnamen van de foto's automatisch laten wijzigen naar je eigen voorkeur. Je kunt dit echter ook na het importeren doen. Open de Grid view (sneltoets G), selecteer alle fotos (sneltoets Command + A) en druk op F2. Je krijgt nu de mogelijkheid om op dezelfde manier als tijdens het importeren de bestandsnamen te wijzigen:
4.8 Catalogus synchroniseren op meerdere computers
Ingestuurd door ThekkIk gebruik thuis Dropbox om mijn catalog zowel op mijn PC als de laptop te synchroniseren. De foto's staan op de netwerkschijf en omdat beide daaraan hangen, kan ik er altijd bij.
Waar je op moet letten is dat de preview cache flink groot wordt, en die waarschijnlijk niet in je dropbox past. Gelukkig kan je in Dropbox aangeven dat je een bepaalde map niet met de server wil synchroniseren. Ik heb er dus voor gekozen om die preview cache map niet te synchroniseren. Ik ben er erg tevreden over!
Eerste idee voor deze oplossing kwam via deze blogpost, maar ik heb 'm dus nog wat verfijnd, door te zorgen dat mijn previews cache niet wordt gesynchroniseerd.
5 Bekende problemen
5.1 Develop module werkt niet (goed) met een AMD videokaart
Er zijn nog altijd problemen met de develop module als je een AMD videokaart hebt en GPU acceleratie aan hebt staan. Adobe wijst naar de volgende pagina voor oplossingen: https://helpx.adobe.com/l...ack-driver-amd-issue.html.De simpelste oplossing is om GPU acceleratie uit te zetten in de eigenschappen van Lightroom. De iets moeilijkere oplossing (maar met behoud van GPU acceleratie) is door de videokaart driver te vervangen door een oudere versie.
[ Voor 13% gewijzigd door Ventieldopje op 25-05-2017 13:48 ]
:fill(white):strip_exif()/i/1391513122.jpeg?f=thumbmini)
:fill(white):strip_exif()/i/1331680573.jpeg?f=thumbmini)
:fill(white):strip_exif()/i/2000735428.jpeg?f=thumbmini)

:strip_icc():strip_exif()/u/102370/crop5db068b2dbcc9_cropped.jpeg?f=community)
:strip_icc():strip_exif()/u/16170/crop5f3ee51d8d633.jpeg?f=community)
:strip_icc():strip_exif()/u/71414/images.jpg?f=community)
:strip_exif()/u/39162/homer1.gif?f=community)
:strip_icc():strip_exif()/u/239317/index.jpg?f=community)
:strip_icc():strip_exif()/u/246251/20111031_7308_koen_rijpkema.jpg?f=community)
/u/117810/cupcake2.png?f=community)

:strip_icc():strip_exif()/u/56633/hfos_got.jpg?f=community)
:strip_icc():strip_exif()/u/132688/crop61fe731eba0a7_cropped.jpg?f=community)
:strip_exif()/u/168881/IMG_3752_4.gif?f=community)
:strip_icc():strip_exif()/u/3496/ford_power_klein.jpg?f=community)
:strip_icc():strip_exif()/u/186954/22.jpg?f=community)
:strip_icc():strip_exif()/u/26300/rodi2.jpg?f=community)
:strip_exif()/u/49248/DPCkoeienUD.gif?f=community)